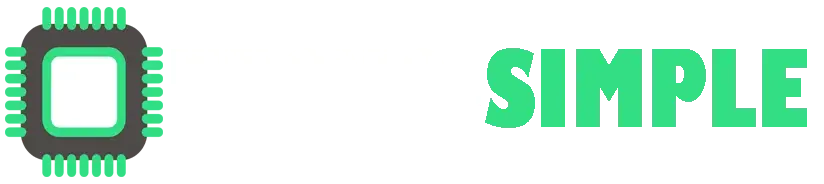Tabla de contenidos
¿Alguna vez has oído hablar del teclado virtual? Es una herramienta totalmente gratuita que te permite ver el teclado de tu computadora en la pantalla y usarlo para escribir textos o interactuar con el sistema.
Leer: Mejores teclados bluetooth para tablets
Puede ser muy útil utilizarlo si el teclado de la computadora se rompe repentinamente, si necesitas una «ayuda» para aprender a escribir en la PC sin mirar las teclas y, por supuesto, es un accesorio indispensable para quienes por discapacidades (temporal o permanente) no puede aprovechar al máximo el teclado físico conectado a la estación multimedia en uso. Por tanto, como puedes comprobar por ti mismo, las circunstancias en las que puede resultar conveniente utilizar un teclado virtual son muchas.
Si quieres saber más, a continuación encontrarás toda la información sobre cómo activar el teclado virtual en Windows y macOS. Además, al final de la guía, te daré algunos consejos sobre cómo personalizar el teclado de iOS y Android para escribir más rápido. Pero procedamos en orden.
Windows
Si deseas activar el teclado virtual incluido en todas las versiones de Windows, el primer paso que debes dar es llamar a la función Ejecutar… del sistema operativo presionando la combinación de teclas Win + R en el teclado de tu computadora. En la ventana que ahora se te mostrará en el escritorio, escribe el comando osk en el cuadro correspondiente adjunto y presiona la tecla Intro para activar el teclado en pantalla.
En este punto, puedes usar fácilmente el puntero del mouse (o posiblemente la pantalla táctil, si tu computadora tiene una) para usar el teclado en pantalla. Incluso para simular la pulsación simultánea de varias teclas, como Ctrl, Alt y Shift, basta con hacer clic en esta última. Las teclas que permanecen activas están coloreadas. Para desactivar su presión, simplemente haz clic sobre ellos una segunda vez.
Dependiendo de cuáles sean tus necesidades, también puede mover el teclado virtual a cualquier otro punto del escritorio simplemente haciendo clic y manteniendo presionada la barra de título y arrastrando el teclado al punto que prefiera.
Si deseas ajustar la configuración del teclado virtual de Windows, haz clic en el botón Opciones ubicado en la parte inferior derecha y usa los elementos de la ventana que se abre. Puedes elegir si reproducir sonidos cuando se hace clic en un botón colocando o quitando la marca de verificación junto a la opción Usar sonido de clic, puedes habilitar o deshabilitar las sugerencias para completar automáticamente las palabras marcando o quitando la marca de verificación de Usar completar texto, mostrar u ocultar el teclado numérico usando la opción del mismo nombre y así sucesivamente. Para confirmar y aplicar todos los cambios, recuerda hacer clic en el botón Aceptar ubicado en la parte inferior.
Si estás utilizando una de las versiones más recientes de Windows, también puedes agregar un práctico atajo al teclado virtual en la barra de tareas. Encuentra todo lo que se explica a continuación.
- Si estás utilizando Windows 8 / 8.x, todo lo que tienes que hacer es ir al Escritorio, hacer clic con el botón derecho en la barra de tareas, seleccionar el elemento Barras de herramientas del menú que se te muestra y luego hacer clic en el elemento Teclado virtual.
- Si usas Windows 10, todo lo que tienes que hacer es ir al Escritorio, hacer clic con el botón derecho en la barra de tareas y seleccionar el botón Mostrar teclado virtual adjunto al menú que se le muestra.
También en las versiones más recientes del sistema operativo de Microsoft, cuando activas el teclado virtual haciendo clic en el botón agregado a la barra de tareas, puedes elegir si deseas acoplar o desacoplar el teclado en la parte inferior de la pantalla. Para hacer esto, simplemente haz clic en el botón rectangular apropiado ubicado en la parte superior derecha de la ventana del teclado.
También puede indicar el tipo de teclado a usar haciendo clic en el botón que representa un teclado ubicado a la derecha y puedes acceder rápidamente al teclado emoji haciendo clic en el botón que representa un emoticón a la izquierda.
Mac OS

Si estás utilizando una Mac, puedes activar el teclado virtual macOS haciendo clic en el icono de Preferencias del sistema adjunto a la carpeta Dock, Launchpad y Aplicaciones, haciendo clic en el icono del teclado en la ventana que se abre. Luego coloca la marca de verificación junto al elemento Mostrar visores de teclado, emojis y símbolos en la barra de menú y verás aparecer un icono que representa un teclado en la barra de menú, junto al reloj de tu Mac.
Para mostrar el teclado en pantalla, haz clic en el icono que acaba de aparecer en la barra de menú y selecciona el elemento Mostrar visor de teclado en el menú que se abre. De esta forma, puedes empezar a teclear textos usando el cursor del mouse pero para simular presionar teclas como cmd, alt o shift y hacer que permanezcan presionadas (esto es necesario para teclear caracteres especiales), debes realizar otro pequeño paso.
Te recomendamos leer: Cómo borrar la caché de DNS en dispositivos Android
Lo que debes hacer es volver a Preferencias del sistema, hacer clic en el ícono de Accesibilidad y seleccionar el elemento Teclado en la barra lateral izquierda. En este punto, coloca la marca de verificación junto a la opción Habilitar «Teclas individuales» y verifica que al hacer clic en los botones cmd, alt y shift en el teclado virtual, permanezcan presionados. Para desactivarlos, haz doble clic en ellos.
Claramente, dependiendo de tus preferencias y necesidades, puedes mover el teclado virtual que se muestra en la pantalla a cualquier punto del escritorio simplemente haciendo clic en la barra de título y arrastrándolo.
Si, por otro lado, deseas acceder rápidamente a todos los emojis y símbolos disponibles en macOS, haz clic en el icono que representa un teclado que se ha agregado en la parte superior derecha de la barra de menú, selecciona el elemento Mostrar emojis y símbolos de el menú que se te muestra y elige, de la ventana que se ha abierto en el Escritorio, lo que te interesa.
Android

En conclusión, hablemos de dispositivos portátiles. Empecemos por Android, que desde tiempos inmemoriales ha ofrecido la posibilidad de personalizar el teclado virtual de smartphones y tablets mediante aplicaciones de terceros. En este sentido, a continuación encontrarás enumerados aquellos que en mi humilde opinión representan los mejores teclados virtuales para Android que hay actualmente en el mercado para ser utilizados como alternativa al que se pone a disposición «de serie».
- SwiftKey: este es uno de los teclados virtuales más populares del mundo de Android. Te permite escribir textos sin tener que quitar las manos de la pantalla a través de un sistema que reconoce las palabras de manera inteligente a medida que el usuario pasa las letras, proporciona sugerencias «inteligentes» para completar automáticamente los textos y se integra con servicios externos. Como Facebook y Twitter para comprender mejor la forma de escribir del usuario.
- Fleksy: este es un teclado virtual «inteligente» que te permite escribir textos sin tener que quitar el dedo de la pantalla. Tiene una apariencia mínima y utiliza los gestos de una forma muy interesante, es decir, te permite borrar palabras escritas, moverte en el texto y realizar otras operaciones con simples gestos en la superficie del teclado.
- Teclado Munii: este es un teclado muy especial que se puede configurar para tener todas las letras en la misma línea.
Una vez que hayas elegido el teclado virtual de tu interés, descárgalo e instálalo en tu dispositivo, luego ve al menú Configuración (el icono de engranaje), selecciona el idioma y el elemento de entrada de la pantalla que se abre, toca el elemento Teclado actual y selecciona la opción Elegir teclados.
En este punto, pon la marca de verificación junto al nombre del teclado que se va a activar, responde OK a la advertencia de seguridad que aparece y vuelve al menú Input Language. Finalmente, presiona nuevamente en el elemento Teclado actual y coloca la marca de verificación junto al nombre del teclado que deseas usar como teclado predeterminado.
Para ajustar la configuración del teclado, como el idioma del diccionario, los gestos o el aspecto estético, ve al menú Configuración, toca Idioma y entrada de Android y presiona Opciones de idioma, Corrector ortográfico y el nombre del teclado en uso.
iOS
También para iOS, es posible reemplazar el teclado del sistema con el proporcionado por aplicaciones de terceros. Por lo tanto, a continuación encontrarás algunos de los mejores teclados virtuales para iOS actualmente en circulación en la App Store.
- SwitftKey: al igual que en Android, este es un teclado virtual alternativo que te brinda la capacidad de enviar mensajes de texto incluso arrastrando el dedo sobre el teclado, enfocándose todo en las capacidades predictivas.
- Swype: este es el teclado que más ha contribuido a dar a conocer el concepto de escritura de arrastrar y soltar.
- TouchPal: este es un teclado similar a SwiftKey que combina la escritura por deslizamiento con la escritura predictiva.
Leer: Depilación IPL (luz pulsada)
Una vez que hayas elegido el teclado virtual, descárgalo e instálalo en tu iPhone o iPad y luego ve a Configuración de iOS tocando el icono correspondiente adjunto a la pantalla de inicio, presiona General y luego selecciona el elemento Teclado de la pantalla que se abre. Luego, selecciona el elemento Teclados ubicado en la parte superior, toca Agregar nuevo teclado … y selecciona, de la lista que se te muestra, el nombre del teclado descargado previamente de la App Store (por ejemplo, Swype)
Para ajustar la configuración del teclado, accede a la aplicación correspondiente instalada en tu iPhone o iPad y ve a la sección de configuración.